Jika hardisk terlalu besar ukurannya, maka kan lebih baik jika anda membuat partisi (membagi hardisk menjadi beberapa bagian/ drive). Ada beberapa keuntungan membagi hardisk menjadi beberapa partisi:
1. Jika drive C terserang virus (asumsi drive C berisi windows), maka file di drive lain masih aman, jika anda format drive C
2. Bisa menginstal beberapa oerating system di dalam hardisk anda tanpa perlu terjadi tumpang tindih file, misalnya: drive C berisi Windows XP, drive D berisi Windows Vista, drive E, bisa berisi Linux, drive F bisa berisi data atau file dokumen lain. Drive lain bisa anda gunakan untuk belajar sistem operasi lain.
3. Dengan membagi partisi menjadi bagian kecil-kecil akan lebih memudahkan anda dalam mencari file di dalam hardisk anda
4. dll
Dalam proses partisi ada beberapa hal yang sering dilakukan secara simultan, yaitu
1. menghapus partisi hardisk
2. memperkecil ukuran partisi hardisk
3. memperbesar ukuran partisi hardisk
4. membuat partisi baru
Catatan: Anda perlu berhati-hati dalam melakukan partisi agar data anda tidak terhapus, dan hardisk anda tetap normal. Anda perlu membackup data (meng-copy) data ke hardisk lain (hardik ekternal) atau copy data (backup) ke kepingan CD agar jika terjadi masalah dalam proses partisi maka anda masih punya backup datanya yang nantinya bisa dikopi ulang ke hardisk jika terjadi gagal partisi. Penyebab gagalnya partisi adalah pembatalan proses partisi yang sedang berlangsung atau jika sedang melakukan partisi tiba-tiba listrik padam.
Berikut ini adalah cara membuat partisi hardisk di windows vista
1. Di kotak run (search) ketik compmgmt.msc
atau ketik computer management kemudian tekan enter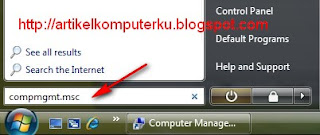
2. Akan tebuka tampilan window "Computer management"
Dalam contoh ini karena sudah ada partisi 4 buah, maka kita mencoba untuk membuat partisi dari 4 partisi menjadi 5 buah partisi, bisa saja dari 1 partisi menjadi 2 partisi atau 2 partisi menjadi 3 partisi, prosedurnya mirip.
Saya akan mencoba membuat partisi sebuah partisi diantara drive C (partisi C:WINVISTA) dan partisi E:HDSataDATA 3. Klik kanan pada partisi C:WIN_VISTA
3. Klik kanan pada partisi C:WIN_VISTA
Pilih Shrink Volume...
4.Atur besarnya partisi baru
Gunakan tanda segitiga atas atau segitiga bawah disamping nilai yang ada di bagian "Enter the amount of space to shrink in MB"
5. Dalam contoh ini saya membuat space sebesar 12000 MB (sekitar 12 GB)
Klik tombol Shrink 6. Anda akan melihat sekarang ukuran C:WINVISTA semakin kecil, dan disampingnya ada sebuah partisi baru (free space).
6. Anda akan melihat sekarang ukuran C:WINVISTA semakin kecil, dan disampingnya ada sebuah partisi baru (free space).
Catatan: Free spaces ini belum bisa dibaca oleh windows explorer, anda harus mem-format menjadi partisi baru agar bisa dibaca oleh windows explorer dan bisa ditempati menyimpan data. Langkah selanjutnya adalah memformat free spaces tersebut,
Langkah selanjutnya adalah memformat free spaces tersebut,
Silahkan dilihat pada postingan saya
Cara membuat partisi hardisk di windows vista (bagian 02)
Postingan Populer
-
Menampilkan artikel-artikel lain dibawah artikel yang sedang di baca...langsung baca deh 1 . Silahkan login dulu ke aku bloggernya teman2 la...
-
Kegitan copy-paste merupakan salah satu aktifitas yang sering dilakukan oleh para pengguna komputer. Namun, akan terasa melelahkan apabila k...
-
Membuat blog berarti siap buat berkreasi sendiri dengan membuat karya-karya baru dengan ber eksperimen tanpamencontek atau meng copy karya o...
-
Nih pos pas banget buat orang yang pingin jail di warnet tp saya gak menyaran kan untuk itu karna saya takut yang namanya karma pernah tuh k...
-
Perangkat lunak alternatif gratis Microsoft Excel ini memiliki fitur dan fungsi yang cukup baik dalam menangani kegiatan pembuatan laporan k...
-
I. PALMAE Amorphophallus decussilvae Bunga bangkai jangkung Amorphophallus titanum Bunga bangkai raksasa Borrassodendron borneensis Bindang,...
-
AVG PC TuneUp datang lengkap dengan alat recovery file sehingga Anda dapat memulihkan file yang telah rusak atau tidak senga...
-
Merubah tampilan facebook mungkin pernah Anda lakukan, tetapi malah kesal dengan loadingnya yang lambat. Dari pada jengkel dan bikin hati k...
-
I. MAMALIA (Menyusui) Anoa depressicornis Anoa dataran rendah, Kerbau pendek Anoa quarlesi Anoa pegunungan Arctictis binturong Binturung Arc...
-
Smadav 2011 Rev. 8.4 : Pendeteksian khusus untuk beberapa virus shortcut terbaru (MSO-sys, fanny-bmp),penambahan database 40 virus baru, pe...
Followers
Mengenai Saya
Diberdayakan oleh Blogger.
Blog Archive
-
▼
2010
(120)
-
▼
Desember
(104)
- Tips Trik dan Tutorial Windows Vista untuk Pemula ...
- Cara menonaktifkan login(logon) password screen wi...
- Menonaktifkan windows automatic update di windows ...
- Menonaktifkan screen saver saat memutar film di wi...
- Cara memasang gambar (logo) sendiri di system prop...
- Cara backup dan restore registry windows 7
- TweakUI untuk mengatur settingan Windows Vista dan...
- Cara menghilangkan tanda panah shorcut icon di win...
- Cara melihat spesifikasi hardware di windows vista
- Cara menonaktifkan UAC (user account control) wind...
- Cara menghapus atau memperkecil partisi hardisk di...
- Menampilkan icon shortcut di di desktop (layar kom...
- Cara menampilkan hidden file windows explorer di w...
- Mempercepat tampilan start menu menggunakan menu s...
- Mengaktifkan local group policy di windows vista
- Menghapus file temporer windows untuk meningkatkan...
- Cara buat partisi hardisk di windows vista (bagian...
- Cara membuat partisi hardisk di windows vista (bag...
- Memperbesar ukuran partisi hardisk di windows vista
- Menghapus file temporer windows untuk meningkatkan...
- Cara mempercepat startup (meningkatkan performa) w...
- Menonaktifkan dan mengatur startup aplikasi di win...
- Menonaktifkan (disable) fax service di windows vista
- Menonaktifkan (disable) tablet PC
- Cara menambah virtual memori di windows vista
- Menonaktifkan (disable) internet printing client d...
- Menonaktifkan (menghilangkan) sidebar windows vista
- Menonaktifkan (disable) windows meeting space di w...
- Menonaktifkan (disable) windows aero di windows vista
- Menghapus file prefetch di windows vista
- Menonaktifkan error reporting windows vista
- Menonaktifkan (disable) internet printing client
- Menonaktifkan (disable) tablet PC
- Menonaktifkan (disable) windows meeting space
- Menonaktifkan (menghilangkan) sidebar
- Menonaktifkan (disable) windows aero
- Menghapus file prefetch di windows vista
- Menghapus file temporer windows
- Membagi hardisk menjadi beberapa partisi
- Cara membuat partisi hardisk di windows vista (bag...
- Menonaktifkan error reporting windows vista
- Cara menambah virtual memori
- Menonaktifkan dan mengatur startup aplikasi
- Menonaktifkan (disable) fax service
- Artikel Komputer (http://facezero.blogspot.com ). ...
- Menyembunyikan (menghapus) icon di desktop
- Capture tampilan di desktop (layar komputer) mengg...
- Fungsi shortcut tombol logo (bendera) windows
- Kompresi (memadatkan) dan memproteksi file menggun...
- Kompresi dan proteksi file menggunakan winrar
- Menghapus tanda panah pada shortcut di desktop
- Mengubah software default pembuka sebuah file
- Mengubah gambar folder (thumbnails folder)
- Cara cepat mengubah nama file di windows explorer
- Menggunakan RTF Convertor (rtf converter)
- Menggunakan Irfan View sebagai image viewer
- Menggunakan Foxit Reader untuk membaca file pdf
- Download wallpaper kucing lucu , kucing persia, ku...
- Cara tambah font Windows
- Mengatur show dan hidden file di windows explorer
- Menambah item copy to dan move to pada popup menu ...
- Mengcapture tampilan di desktop menggunakan prints...
- Membuat gambar pribadi menjadi background windows ...
- Atur tampilan Start Menu Windows XP
- Mengatur tampilan taskbar
- Menampilkan shortcut web favorit di desktop
- Tips untuk meningkatkan kecepatan koneksi internet
- Menonaktifkan Automatic Update Windows
- Cara Membuat Icon Shorcut di Desktop
- Membuat screen saver dengan tulisan nama sendiri
- Membersihkan documents history di start menu
- Mempercepat menutup aplikasi yang ngadat (hang)
- Mengubah lokasi folder my documents
- Cara mengetahui spesifikasi hardware komputer
- Membuat User Account Windows
- Menghapus user account windows
- Mengatur menu show delay untuk mempercepat tampila...
- Mengubah Tampilan Background Desktop (mengganti wa...
- Mendeteksi hardware komputer (spesifikasi hardware...
- Cara membersihkan icon,folder,sisa file software s...
- Windows Defender sebagai pengaman windows anda
- Update Manual AVG Antivirus Free Edition versi 8
- Tutorial Ad-aware 2008 untuk menghindari Serangan ...
- Update Manual Antivirus Avira Antivir Personal Edi...
- Download Tune Up Utililities 2009
- Membersihkan registry windows menggunakan CCleaner
- Membersihkan file sampah windows menggunakan CCleaner
- Cara mengetahui lama pemakaian komputer
- Cara uninstall program bawaan windows
- Membersihkan file sampah windows secara manual
- Recovery (mengembalikan) data yang hilang karena t...
- Mengaktifkan (backup) system restore windows
- Uninstal / remove program (aplikasi) di windows
- Mengubah nama registrasi pemilik (Owner ) komputer...
- Menonaktifkan (disable) autorun /autoplay CD /DVD
- Memanfaatkan PowerToys TweakUI for Windows
- Cara backup dan restore registry windows
- Menggunakan disk cleanup untuk membersihkan tempor...
- Menggunakan disk defragmenter untuk mengatur file ...
- Menambah virtual memory komputer anda
-
▼
Desember
(104)
Label
- Anti Malwere. (2)
- Anti spywere. (1)
- Anti Virus (22)
- Biologi (2)
- Cara Berbahasa (1)
- Design (1)
- Free softwere (2)
- Home (1)
- IDM (1)
- internet (1)
- Komputer (15)
- Microsoft office word (5)
- Pengetahuan Alam (2)
- Photoshop (3)
- Softwere (52)
- Tips Blogger (20)
- Tips Facebook (3)
- Uncategoris (1)
- Windows 7 (6)
- Windows Vista (39)
- Windows Xp (52)
Arsip Blog
-
▼
2010
(120)
-
▼
Desember
(104)
- Tips Trik dan Tutorial Windows Vista untuk Pemula ...
- Cara menonaktifkan login(logon) password screen wi...
- Menonaktifkan windows automatic update di windows ...
- Menonaktifkan screen saver saat memutar film di wi...
- Cara memasang gambar (logo) sendiri di system prop...
- Cara backup dan restore registry windows 7
- TweakUI untuk mengatur settingan Windows Vista dan...
- Cara menghilangkan tanda panah shorcut icon di win...
- Cara melihat spesifikasi hardware di windows vista
- Cara menonaktifkan UAC (user account control) wind...
- Cara menghapus atau memperkecil partisi hardisk di...
- Menampilkan icon shortcut di di desktop (layar kom...
- Cara menampilkan hidden file windows explorer di w...
- Mempercepat tampilan start menu menggunakan menu s...
- Mengaktifkan local group policy di windows vista
- Menghapus file temporer windows untuk meningkatkan...
- Cara buat partisi hardisk di windows vista (bagian...
- Cara membuat partisi hardisk di windows vista (bag...
- Memperbesar ukuran partisi hardisk di windows vista
- Menghapus file temporer windows untuk meningkatkan...
- Cara mempercepat startup (meningkatkan performa) w...
- Menonaktifkan dan mengatur startup aplikasi di win...
- Menonaktifkan (disable) fax service di windows vista
- Menonaktifkan (disable) tablet PC
- Cara menambah virtual memori di windows vista
- Menonaktifkan (disable) internet printing client d...
- Menonaktifkan (menghilangkan) sidebar windows vista
- Menonaktifkan (disable) windows meeting space di w...
- Menonaktifkan (disable) windows aero di windows vista
- Menghapus file prefetch di windows vista
- Menonaktifkan error reporting windows vista
- Menonaktifkan (disable) internet printing client
- Menonaktifkan (disable) tablet PC
- Menonaktifkan (disable) windows meeting space
- Menonaktifkan (menghilangkan) sidebar
- Menonaktifkan (disable) windows aero
- Menghapus file prefetch di windows vista
- Menghapus file temporer windows
- Membagi hardisk menjadi beberapa partisi
- Cara membuat partisi hardisk di windows vista (bag...
- Menonaktifkan error reporting windows vista
- Cara menambah virtual memori
- Menonaktifkan dan mengatur startup aplikasi
- Menonaktifkan (disable) fax service
- Artikel Komputer (http://facezero.blogspot.com ). ...
- Menyembunyikan (menghapus) icon di desktop
- Capture tampilan di desktop (layar komputer) mengg...
- Fungsi shortcut tombol logo (bendera) windows
- Kompresi (memadatkan) dan memproteksi file menggun...
- Kompresi dan proteksi file menggunakan winrar
- Menghapus tanda panah pada shortcut di desktop
- Mengubah software default pembuka sebuah file
- Mengubah gambar folder (thumbnails folder)
- Cara cepat mengubah nama file di windows explorer
- Menggunakan RTF Convertor (rtf converter)
- Menggunakan Irfan View sebagai image viewer
- Menggunakan Foxit Reader untuk membaca file pdf
- Download wallpaper kucing lucu , kucing persia, ku...
- Cara tambah font Windows
- Mengatur show dan hidden file di windows explorer
- Menambah item copy to dan move to pada popup menu ...
- Mengcapture tampilan di desktop menggunakan prints...
- Membuat gambar pribadi menjadi background windows ...
- Atur tampilan Start Menu Windows XP
- Mengatur tampilan taskbar
- Menampilkan shortcut web favorit di desktop
- Tips untuk meningkatkan kecepatan koneksi internet
- Menonaktifkan Automatic Update Windows
- Cara Membuat Icon Shorcut di Desktop
- Membuat screen saver dengan tulisan nama sendiri
- Membersihkan documents history di start menu
- Mempercepat menutup aplikasi yang ngadat (hang)
- Mengubah lokasi folder my documents
- Cara mengetahui spesifikasi hardware komputer
- Membuat User Account Windows
- Menghapus user account windows
- Mengatur menu show delay untuk mempercepat tampila...
- Mengubah Tampilan Background Desktop (mengganti wa...
- Mendeteksi hardware komputer (spesifikasi hardware...
- Cara membersihkan icon,folder,sisa file software s...
- Windows Defender sebagai pengaman windows anda
- Update Manual AVG Antivirus Free Edition versi 8
- Tutorial Ad-aware 2008 untuk menghindari Serangan ...
- Update Manual Antivirus Avira Antivir Personal Edi...
- Download Tune Up Utililities 2009
- Membersihkan registry windows menggunakan CCleaner
- Membersihkan file sampah windows menggunakan CCleaner
- Cara mengetahui lama pemakaian komputer
- Cara uninstall program bawaan windows
- Membersihkan file sampah windows secara manual
- Recovery (mengembalikan) data yang hilang karena t...
- Mengaktifkan (backup) system restore windows
- Uninstal / remove program (aplikasi) di windows
- Mengubah nama registrasi pemilik (Owner ) komputer...
- Menonaktifkan (disable) autorun /autoplay CD /DVD
- Memanfaatkan PowerToys TweakUI for Windows
- Cara backup dan restore registry windows
- Menggunakan disk cleanup untuk membersihkan tempor...
- Menggunakan disk defragmenter untuk mengatur file ...
- Menambah virtual memory komputer anda
-
▼
Desember
(104)
Categories
- Anti Malwere. (2)
- Anti spywere. (1)
- Anti Virus (22)
- Biologi (2)
- Cara Berbahasa (1)
- Design (1)
- Free softwere (2)
- Home (1)
- IDM (1)
- internet (1)
- Komputer (15)
- Microsoft office word (5)
- Pengetahuan Alam (2)
- Photoshop (3)
- Softwere (52)
- Tips Blogger (20)
- Tips Facebook (3)
- Uncategoris (1)
- Windows 7 (6)
- Windows Vista (39)
- Windows Xp (52)
Labels
- Anti Malwere. (2)
- Anti spywere. (1)
- Anti Virus (22)
- Biologi (2)
- Cara Berbahasa (1)
- Design (1)
- Free softwere (2)
- Home (1)
- IDM (1)
- internet (1)
- Komputer (15)
- Microsoft office word (5)
- Pengetahuan Alam (2)
- Photoshop (3)
- Softwere (52)
- Tips Blogger (20)
- Tips Facebook (3)
- Uncategoris (1)
- Windows 7 (6)
- Windows Vista (39)
- Windows Xp (52)
Connect With Us
Recomended
Instructions
Copyright © 2011 RUDE'S Boy | Powered by Blogger
Design by Free WordPress Themes | Bloggerized by Lasantha - Premium Blogger Themes | Colgate Coupons











0 komentar:
Posting Komentar